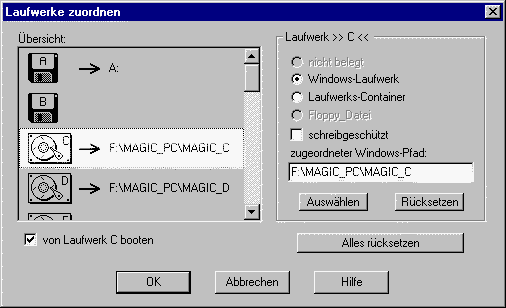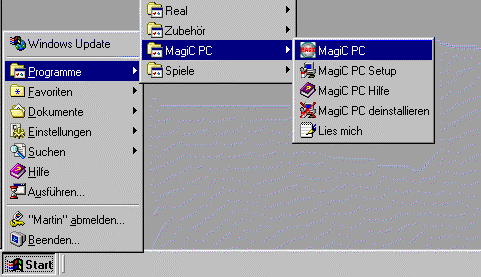
Zur Installation gibt es nicht viel zu sagen - sie läuft im Prinzip genauso einfach ab wie bei jeder anderen Windows-Anwendung. Nur einen wichtigen Punkt gibt es zu beachten: Soll auch NVDI installiert werden (was dringend zu empfehlen ist), muß bei der Installation von MagiC PC der Bestandteil Auflösungswechsel für NVDI PC unbedingt eingeschaltet werden.
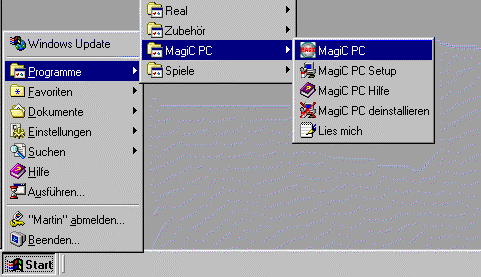
Die Installation ist also schnell erledigt - nun wird's spannend: der erste Start von MagiC PC. Da der Installer gleich eine neue Programmgruppe im Windows-Start-Menü erzeugt hat, ist auch das ganz einfach. Es erscheint zunächst ein kleines Fenster mit dem bekannten MagiC-Logo, aber eben mit Windows-Titelzeile. Klar, es handelt sich ja "eigentlich" um eine ganz normale Windows-Anwendung (jedenfalls für Windows - für mich natürlich nicht :-)) Unter der Titelzeile liegt eine Menüzeile mit den Einträgen Datei, Einstellungen und Hilfe. Im Moment interessiert mich erstmal nur das zweite Menü. Der erste Befehl heißt hier Systemparameter, und da geht's schon gleich richtig zur Sache. Unter Hardware kann man die Emulation des Yamaha-Soundchips einschalten und angeben, wieviel Hauptspeicher MPC erhalten soll. Dabei ist zu beachten, daß alles über 14 MB als TT-RAM simuliert wird; dann muß man also ggf. aufpassen bei Programmen, die nicht im TT-RAM laufen.
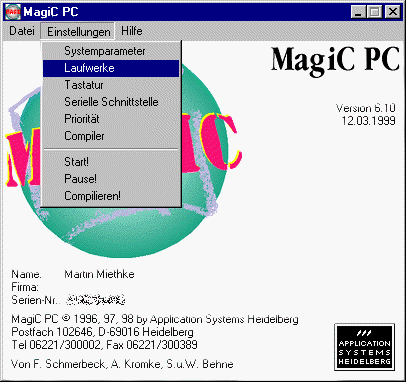
Allgemeines
In den Systemparametern gibt es drei wichtige Optionen, die MPC insgesamt betreffen.
Sofort starten bewirkt, daß MPC beim nächstenmal gleich "durchstartet" (das Startfenster erscheint dann ohne Menüzeile) - das lasse ich wohl besser erstmal ausgeschaltet, bis die Konfigurationsphase abgeschlossen ist.
Mit Windows-Ablage bedeutet, daß das GEM-Klemmbrett in die Windows-Ablage kopiert wird und umgekehrt - damit soll ein bequemer Austausch von Daten auch zwischen MagiC und Windows möglich sein. Hört sich ja praktisch an; das muß ich mir später einmal genauer ansehen!
Die dritte Option Maus einfangen ist nur für diejenigen interessant, die MPC nicht im Vollbildmodus, sondern in einem Windows-Fenster laufen lassen wollen, um leichter zu Windows wechseln zu können. Mit diesem Schalter kann man dann bestimmen, ob sich die Maus frei aus dem MagiC-Fenster und wieder zurück bewegen läßt, oder ob sie im MPC-Fenster "gefangen" bleibt. Im zweiten Fall muß man laut Anleitung mit der Pause-Taste (oben rechts auf der PC-Tastatur) zu Windows wechseln, während dies bei abgeschalteter Option durch einfache Mausbewegung möglich ist. Dieser Wechsel ist allerdings auch mit der Windows-Taste möglich; dann läuft MPC jedoch weiter, während es mit der Pause-Taste angehalten wird. Da MPC sehr viel Rechenzeit verbraucht, kann letzteres durchaus sinnvoll sein.
Die Bildschirm-Auflösung
Besonders interessant sind die Einstellungen unter Bildschirm. Drei Standard-Auflösungen der Original-Atari-Rechner (ST-high, ST-low und TT-mid) werden hier angeboten; außerdem läßt sich auch eine eigene Bildschirmauflösung eingeben. Für den Vollbildmodus (der sich hier ebenfalls einschalten läßt) muß natürlich die Auflösung eingetragen werden, unter der Windows läuft. Da ich selber den Vollbildmodus bevorzuge (Erst so ist die Emulation auch optisch perfekt), trage ich hier also gleich 1024*768 ein. Etwas irritiert bin ich dann allerdings beim Lesen der Anleitung, in der es heißt, daß maximal 16 Farben eingestellt werden können. Und tatsächlich - zwar kann ich z.B. "256" eingeben, aber beim erneuten Aufruf des Dialogs steht da wieder "16". Na gut, wenn's nicht anders geht - vielleicht komme ich ja noch auf anderen Wegen an mehr Farben.
Laufwerke
Der Dialog Laufwerke zuordnen ist ebenfalls sehr wichtig für die Lauffähigkeit von MPC - hier wird nämlich festgelegt, welche Laufwerke später unter MagiC überhaupt zur Verfügung stehen. Zumindest ein Laufwerk C muß natürlich vorhanden sein, damit MPC überhaupt läuft; dementsprechend ist es auch bereits eingetragen. Um es mir besonders einfach zu machen, richte ich mir hier die gleichen Laufwerke ein wie vorher auf dem Falcon (so brauche ich nicht in Dutzenden von Konfigurationsdateien die Pfade zu ändern). Die Daten werden dann per ZIP-Medium übertragen - aber das kommt erst später, jetzt will ich MPC erst mal in Aktion sehen.