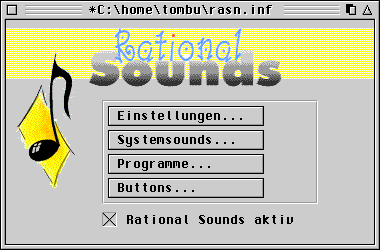
Startet man RASNCONF.APP, so erscheint neben den Menüeinträgen von RaSnConf nur ein kleines Fenster.
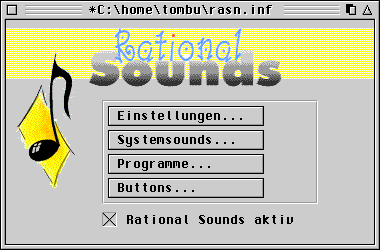
Hier kann man den Ton von Rational Sounds ein- und ausschalten. Außerdem gibt es vier Buttons, die die eigentlichen Konfigurationsfenster aufrufen. Das schöne an RaSnConf ist, daß alles in Fenstern dargestellt wird. Damit blockiert RaSnConf in einer Multitaskingumgebung weder sich selbst noch andere Programme.
Keine Tastaturbedienung
Ein großer Nachteil ist, daß RaSnConf nicht über die Tastatur bedient werden kann. Nicht einmal die im TOS-Bereich etablierten Tastenkombinationen wie Sichern (Ctrl S), Fenster wechseln (Ctrl W) oder zum Programm beenden (Ctrl Q) usw. werden unterstützt. Das sollte auf jeden Fall nachgebessert werden. Leider kann man Rational Sounds auch nicht über eine Tastenkombination stumm schalten, so wie das bei Crazy Sounds möglich war. Bei Rational Sounds bleibt hier nur der Umweg über RaSnConf.
Steuerung über GEMScript
Es gibt aber noch eine weitere Möglichkeit. Damit kommen wir zu einem sehr großen Vorteil, den Rational Sounds gegenüber Crazy Sound hat, nämlich die Steuerbarkeit über GEMScript. Der GEMScript-Befehl "SetState" schaltet die Soundausgabe von RASN.APP (das Startordnerprogramm) ein oder aus. So könnte man ein Script schreiben, daß genau nur dieses tut. Wenn man sich dann, z.B. unter Jinnee, dieses Script auf einen Quick-Key legt, hat man somit auch einen zentralen Umschalter. GEMScript bringt aber noch weitere Vorteile mit sich. So können andere Programme über GEMScript auf Rational Sounds zugreifen, eigene Soundsets nachladen und speziellen Funktionen einen entsprechenden Sound zuordnen. Aber nun weiter mit der Konfiguration. Wie schon weiter oben erwähnt liegt der ganze Zauber hinter den vier Buttons des Hauptfensters versteckt.

Unter "Einstellungen" kann man grundlegende Einstellungen von Rational Sounds tätigen. Damit der Startsound nicht mitten im Bootvorgang erklingt, kann man eine Startverzögerung festlegen. Außerdem kann man noch einstellen, in welchen Abständen die Ergebnisabfrage stattfinden soll und welche Fehlermeldungen Rational Sounds ausgeben soll (Warnstufe).
Hinter den anderen drei Buttons verbirgt sich dann die eigentliche Soundkonfiguration.
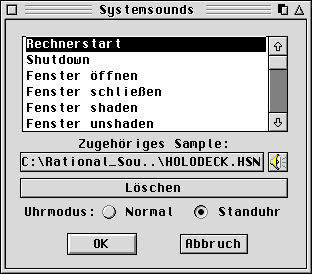
Wie der nächste Button schon richtig ausdrückt, werden hier die Geräusche konfiguriert, die zu bestimmten Systemereignissen erklingen sollen. Betätigt man ihn, so erscheint das im Bild abgebildete Fenster. In der Liste sind alle verfügbaren Ereignisse aufgeführt. Folgende Ereignisse kann man mit Sound untermalen:
Im allgemeinen sind die möglichen einstellbaren Ereignisse schon ausreichend, aber schön wäre eine Erweiterung um Ereignisse, wie sie bei Crazy Sounds üblich waren. So wäre es gut, wenn auch Samples beim Verschieben und Ändern der Größe von Fenstern erklingen würden. Auch die Fensterslider ließen sich gut mit einem Geräusch versehen. Bei der Tastatur sollte man den Sondertasten einen Klang zuordnen können.
Um für ein Ereignis ein Sample zuzuordnen, selektiert man in der Liste die entsprechende Funktion. Dann klickt man auf den Button unter der Bezeichnung "Zugehöriges Sample:". Nun öffnet sich die Dateiauswahlbox und man wählt das gewünschte Sample aus. Hier kann man auch Ordner angeben. Dann wird per Zufallmodus ein Sample aus diesem Ordner abgespielt. Das erhöht natürlich die Flexibilität und wirkt der Langeweile entgegen. Betätigt man das Symbol mit dem Lautsprecher, kann man sich das Sample im Konfigurationsfenster direkt anhören.
Der große Nachteil an dieser sonst eigentlich übersichtlichen Lösung liegt darin, daß man das Sample erst nach dem Laden hören kann. Gefällt das Sample dann doch nicht, muß man die ganze Prozedur wiederholen. Da die Dateinamen der Samples nicht immer sehr aussagekräftig sind, kann das schon mal zu einer Ausdauerleistung führen. Besser wäre hier eine Lösung wie bei Crazy Sounds, wo man in einem geteilten Fenster auf der einen Seite die verfügbaren Ereignisse findet und auf der anderen die im Sampleordner vorhandenen Sounds, die man auch gleich Probehören kann. Wenn man über eine Vielzahl von Samples verfügt, ist man wahrscheinlich gut beraten, sich mit einem geeigneten Player zunächst eine Übersicht über seine Geräusche zu machen und erst danach alles in RaSnConf zu konfigurieren.
Unter Löschen kann man, wie sollte es auch anders sein, eine Zuordnung wieder löschen.
Da Löschen immer so endgültig ist, wäre hier eine Checkbox wie z.B. "Deaktiviert" für vorübergehendes Deaktivieren sinnvoll. Dann bräuchte man nicht beim nächsten Aktivieren wieder nach dem Sample zu suchen.
Unter Uhrenmodus kann man zwischen "Normal" und "Standuhr" wählen. Hiermit stellt man ein, ob ein Sample jede Viertelstunde oder nur zur vollen Stunde gespielt werden soll.
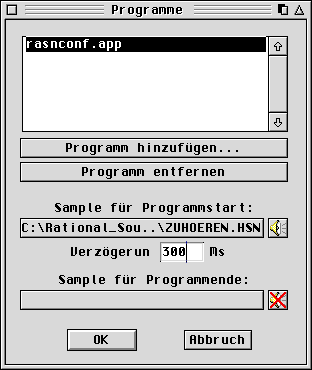
Beim Start und Beenden von Programmen können ebenfalls Geräusche abgespielt werden. Das konfiguriert man auf die gleiche Weise im Fenster "Programme", nur daß man natürlich die jeweiligen Programme per Dateiauswahlbox auswählen muß, bevor man ihnen ein Geräusch zuordnen kann. Gut dabei ist, daß man auch mit Wildcards arbeiten kann. So würde ein Eintrag Namens "cat*.prg" das dazu eingetragene Geräusch bei cat.prg und auch bei catputz.prg abspielen. Außerdem kann man noch eine Verzögerung einstellen, so daß der Sound etwas versetzt abgespielt wird, was in der Regel besser wirkt, als wenn der Sound beim Doppelklick auf das entsprechende Icon schon erklingt.
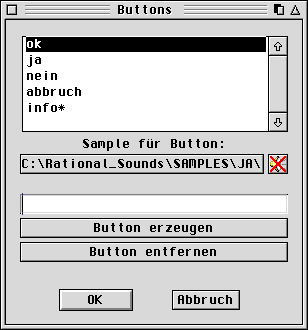
Der letzte Button im Hauptfenster widmet sich sich selbst.:-) Will man beim Betätigen von Buttons einen Klang hören, muß man das hier einstellen. Die Verfahrensweise ist wieder die gleiche wie in den anderen Dialogfenstern, nur hat man hier eine Eingabezeile, in der man den Buttontext eingeben kann. Mit "Button erzeugen" hat man dann den jeweiligen Button zur weiteren Verarbeitung in der Liste.